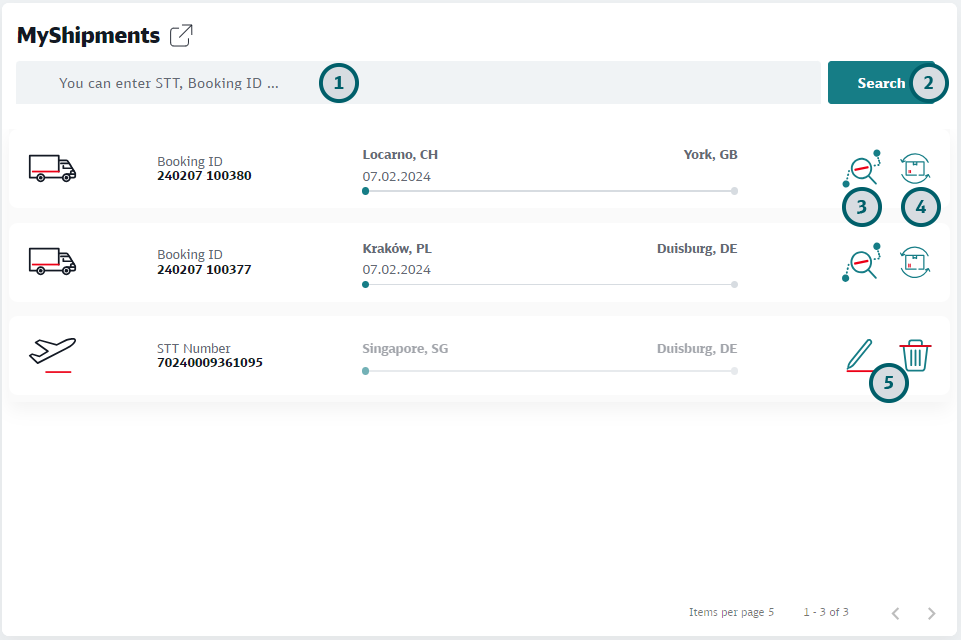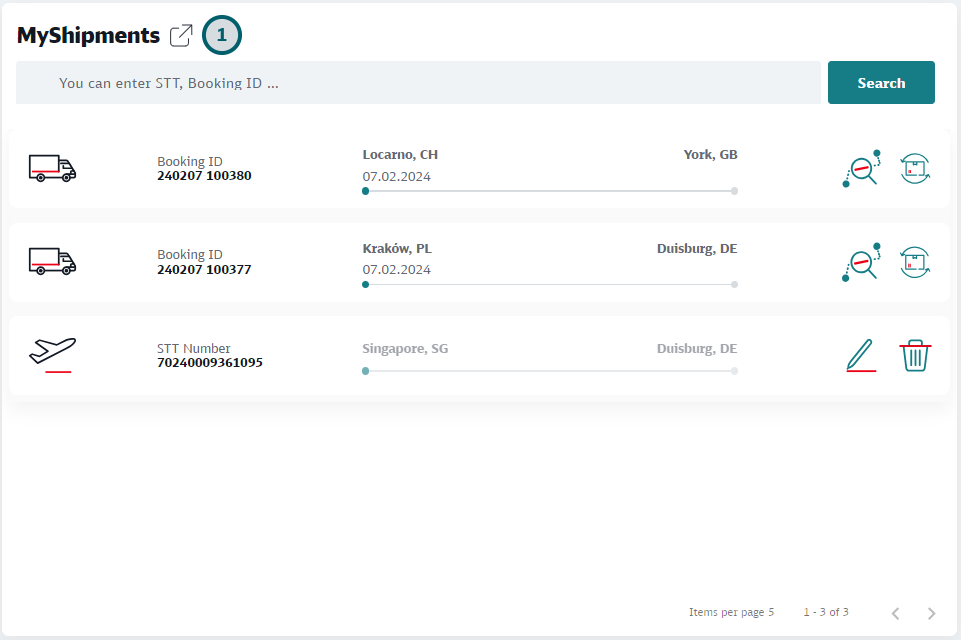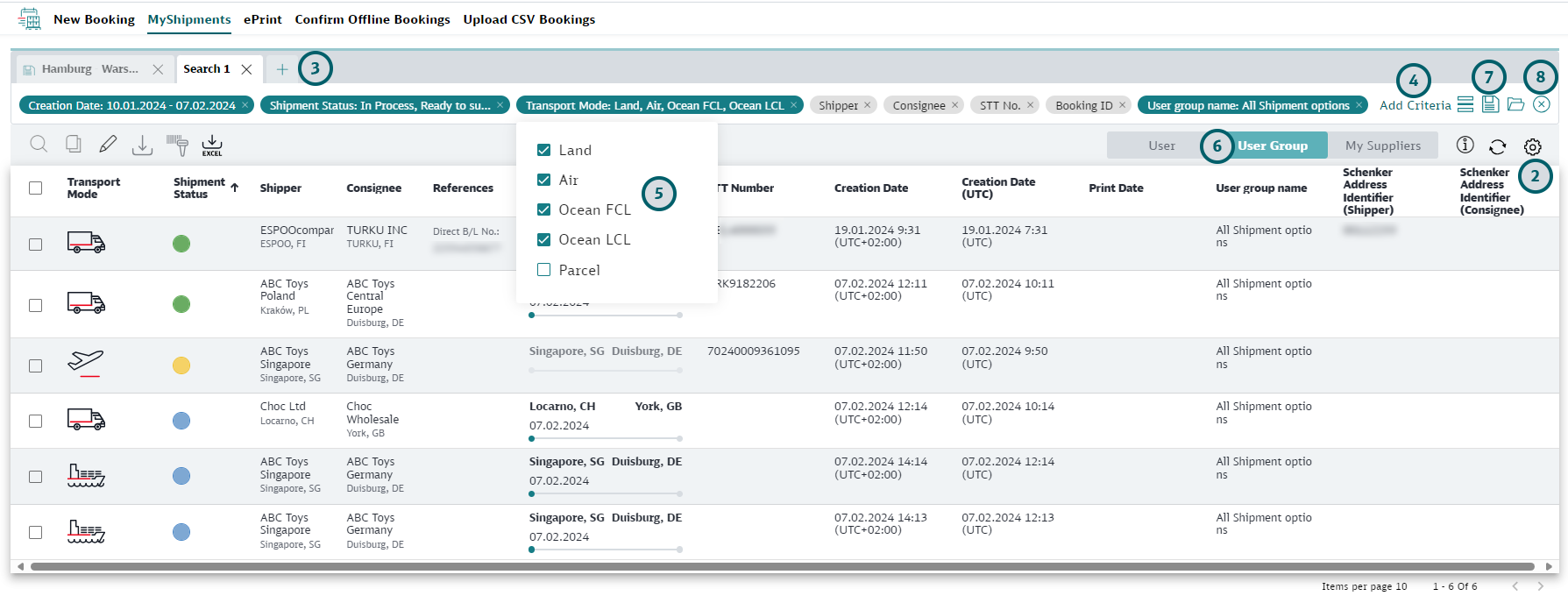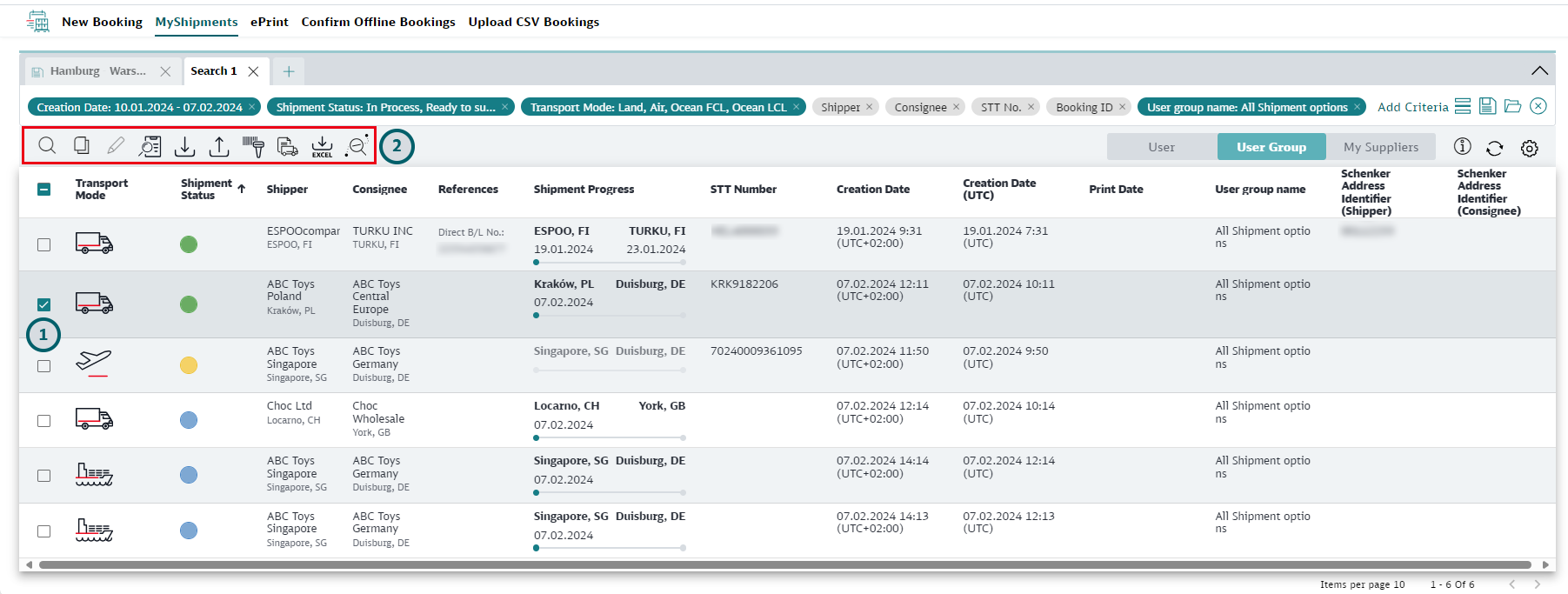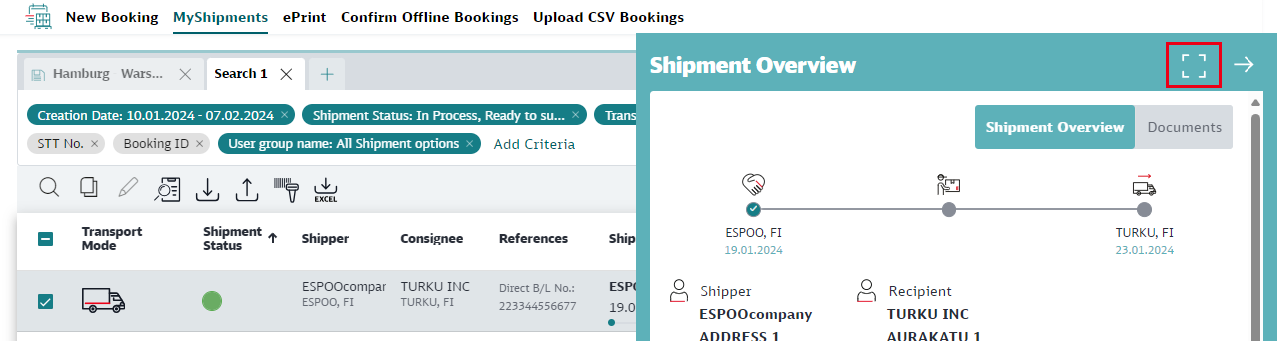Search and Maintain Bookings
MyShipments allows you to access and maintain your latest bookings.
Watch the video for an introduction to the MyShipments widget and MyShipments page.
Then follow the step-by-step instructions below.
0.0 Quick search using STT number or Booking ID
If you want to track one of your shipments or book it again and have the STT number or Booking ID at hand, you can use the quick search.
-
Enter STT number or Booking ID into the search bar
-
Click the Search button
The matching booking will be shown below the search bar.
-
If needed, open tracking
Click the Tracking icon to open the shipment in the Tracking.
-
If needed, book the same shipment again
Click the "Book again" button to open a copy of the shipment in the Booking widget. There you can change the copied values before you submit the new booking.
-
If needed, edit or a delete a shipment
A shipment that is has not been submitted yet can be edited or deleted.
0.0 Detailed search for Bookings
-
Open My Shipments page
Click on the pop-out icon to open the My Shipments page.
-
If needed, select / deselect columns
Click on the gear icon to select or deselect which columns are visible in the screen.
-
Open a new search tab to start a new search
Click "+" to start a new search. You can also adjust one of the existing searches shown in the different tabs.
-
Select search criteria
Click "Add Criteria" to select search criteria as needed. Use "X" to deselect a criterion, if you do not need it.
-
Enter search criteria
Click on each criterion and enter / select the value(s) for your search. The search result will be refreshed automatically.
-
Select if you want to see shipments created by yourself, shipments created by your user group, or shipments created by a supplier
Select "User", "User Group", or "My Suppliers" as needed.
-
If required, save your Search
If you want to be able to do a search using the same search criteria more often, click the
 icon to save your search. Enter a name for your search. Access the saved search via the
icon to save your search. Enter a name for your search. Access the saved search via the  icon.
icon. -
If required, reset the Search
If you want to start a new search, you can reset the mask using the
 icon.
icon.
0.0 Maintain Bookings
Once you have searched for bookings there are several actions you can take. Depending on the number of shipments selected and the shipment status different actions are available.
- Select the booking you want to work with
You can also select several bookings at the same time. - Use the toolbar to select the action you want to take
See table below for all available toolbar icons.
0.0 Check Booking status
You can check the status of a shipment from the MyShipments page. If you want to request status updates this can be done in the Tracking eService.
Watch the video below to learn how to check the status of a shipment and request status updates.
0.0 Download ePODs
You can download ePODs either from the MyShipments page or via the Tracking eService.
Watch the video below to learn how download a Land Transport ePOD via the MyShipments page and via the Tracking eService.